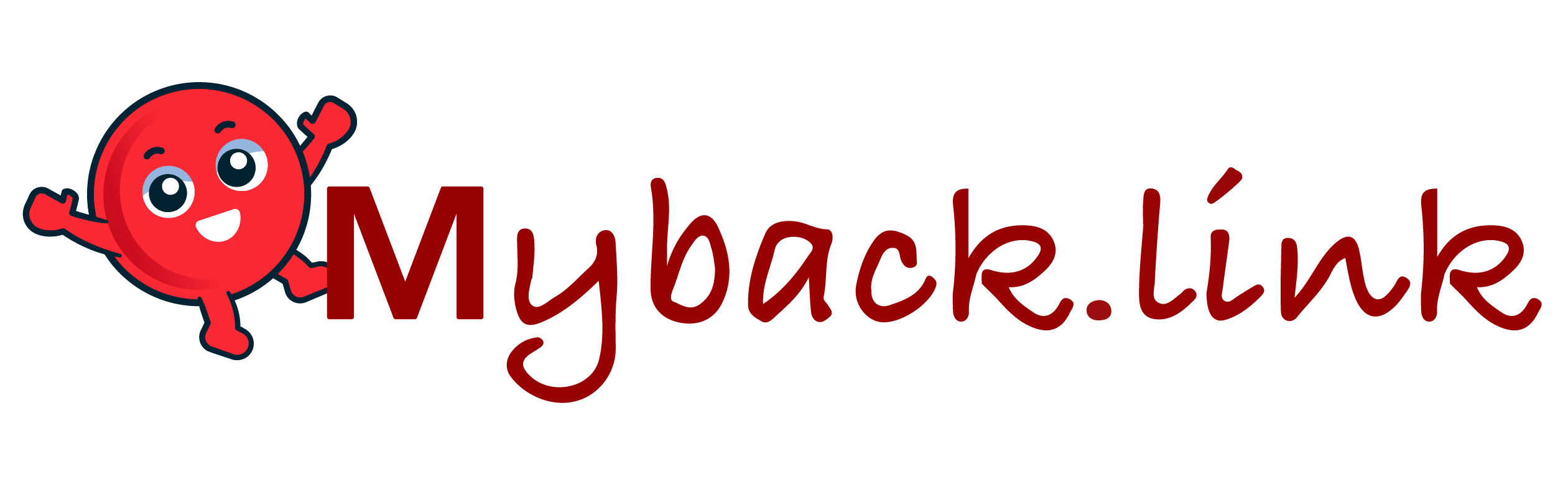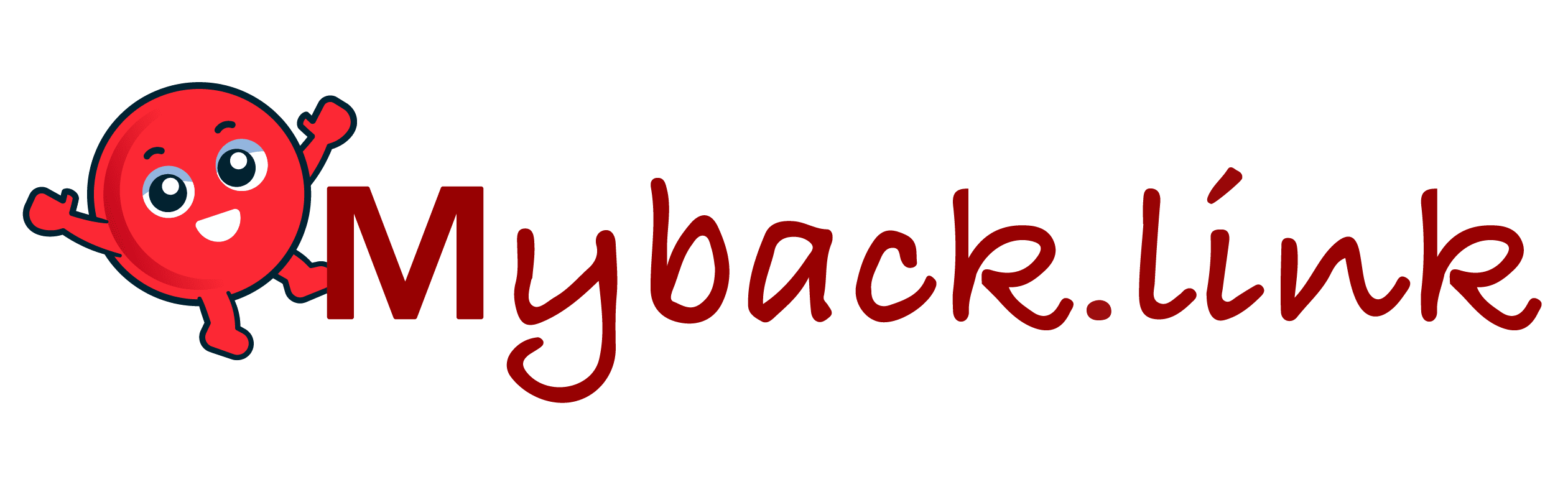Commande de liens relinking
La commande de liens relinking se déroule en 4 étapes :
- Quel site
- Backlinks
- Options
- Récapitulatif & paiement
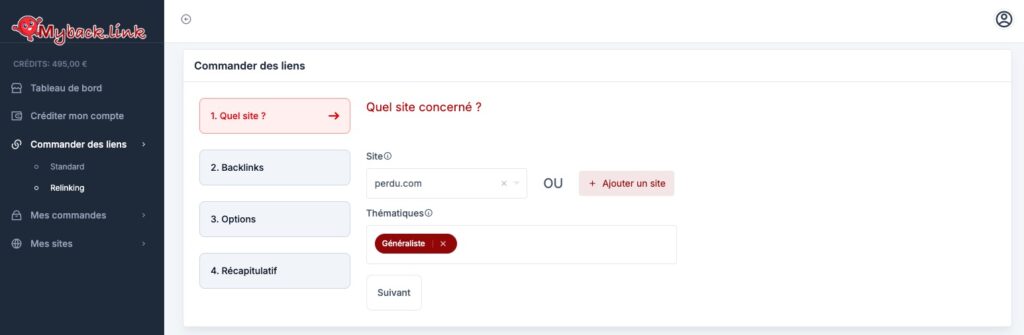
1. Quel site ?
À cette étape, vous sélectionnez le site pour lequel vous souhaitez faire du relinking. Si vous avez préalablement enregistré votre site (ou celui de votre client) dans la partie “Mes sites” (cf. Ajouter un site), en sélectionnant le site concerné, les thématiques s’afficheront automatiquement. Vous pourrez cependant modifier les thématiques à cette étape de votre commande si vous avez des besoins spécifiques. Vous ne pouvez indiquer ici qu’un maximum de 3 thématiques. Cela nous permet de protéger notre réseau de spots ainsi que de garantir une certaine qualité de production sur nos différents médias.
Attention : demander la publication de liens sur des thématiques qui n’ont rien à voir avec la thématique réelle de votre site pourrait se révéler contre-productif pour votre référencement et pour les visiteurs qui seront susceptible de consulter les articles publiés. Veillez à toujours sélectionner des thématiques en rapport avec votre site.
Si le site pour lequel vous souhaitez passer votre commande n’est pas encore enregistré dans “Mes sites”, vous pouvez cliquer sur “Ajouter un site” pour être redirigé sur le formulaire d’ajout de site.
2. Backlinks
À cette étape s’affichent les 50 meilleurs backlinks qui pointent vers votre site. Ces backlinks sont relevés par l’API DataForSeo et sont classés selon un indice “rank” propre à la base de données DataForSeo.
Colonne Quantité
Saisissez le nombre de liens souhaités vers le backlink concerné.
Colonne Source
Cette colonne indique la source du backlinks qui pointe vers votre site.
Colonne Cible
Cette colonne indique l’URL de votre site vers laquelle pointe le backlink.
Colonne Rel
Cette colonne vous informe sur le caractères “Dofollow” ou “Nofollow” du backlink concerné.
Colonne Ancre
Cette colonne indique l’ancre ou le type d’ancre sur laquelle est placé le backlink (redirection, image, texte).
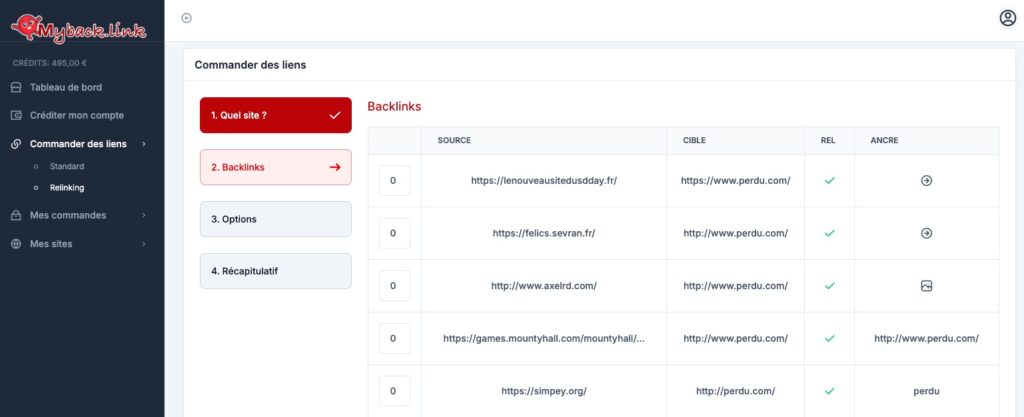
Ajouter un backlink inexistant
Si vous souhaitez faire du relinking depuis un backlink que vous ne trouvez pas dans la liste proposée, cliquez sur “Ajouter un backlink additionnel” en bas de page. Vous pourrez alors renseigner l’URL du backlink vers lequel vous souhaitez faire un ou plusieurs lien et la quantité de liens souhaitée.
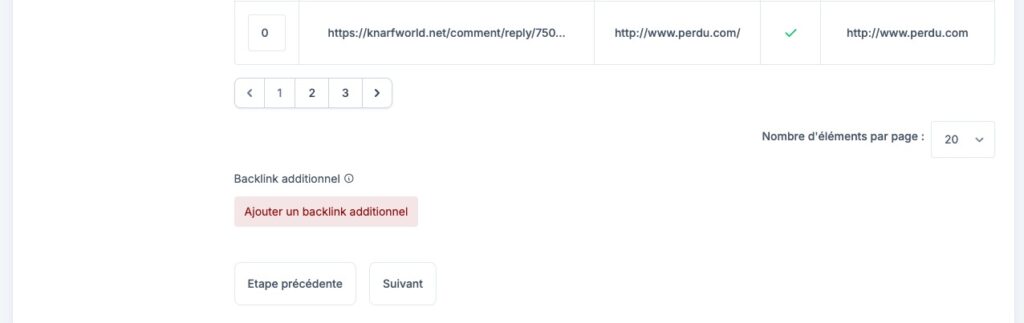
3. Options
À cette étape vous devez configurer votre commande de relinking.
Champ Nombre de publications & Par
Ce champ vous permet d’indiquer la vélocité de diffusion des articles. Par exemple, si vous avez indiqué un total de 10 articles à l’étape 2, vous pouvez configurer votre commande de façon à ce que soit publié 2 articles par mois. Ainsi, la diffusion sera étalée sur 5 mois.
Champ Fréquence
Ce champ vous permet de nous indiquer s’il s’agit d’une commande ponctuelle ou récurrente. Si vous sélectionnez “Récurrente”, un nouveau champ nommé “Nombre d’échéances” apparaît.
Champ Nombre d’échéances
Ce champ vous permet d’indiquer le nombre d’échéances (en mois) que vous souhaitez dans le cas d’une commande récurrente. Par exemple, si vous indiquez “6”, la commande que vous êtes en train de configurer se renouvellera tous les mois pendant 6 mois.
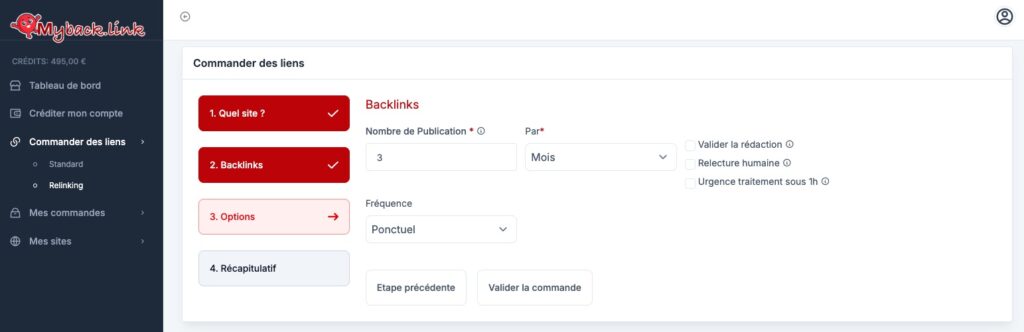
Valider la rédaction : en cochant cette case, l’article vous sera soumis et vous devrez le valider depuis votre tableau de bord afin qu’il soit publié/planifié ou le refuser en nous précisant ce qui ne vous convient pas afin que nous apportions le correctif souhaité avant qu’il soit publié/planifié.
Relecture humaine : en cochant cette case, l’article sera vérifié par un consultant Myback.link avant qu’il soit publié/planifié. Dans le cas contraire, l’article sera publié/planifié sans relecture par l’un de nos consultants.
Urgence traitement sous 1h : en cochant cette case votre article sera traité en priorité et publié/planifié en moins d’une heure. L’option “Relecture humaine” n’est pas compatible avec cette fonctionnalité.
4. Récapitulatif & Paiement
Vérifiez le contenu de votre commande.
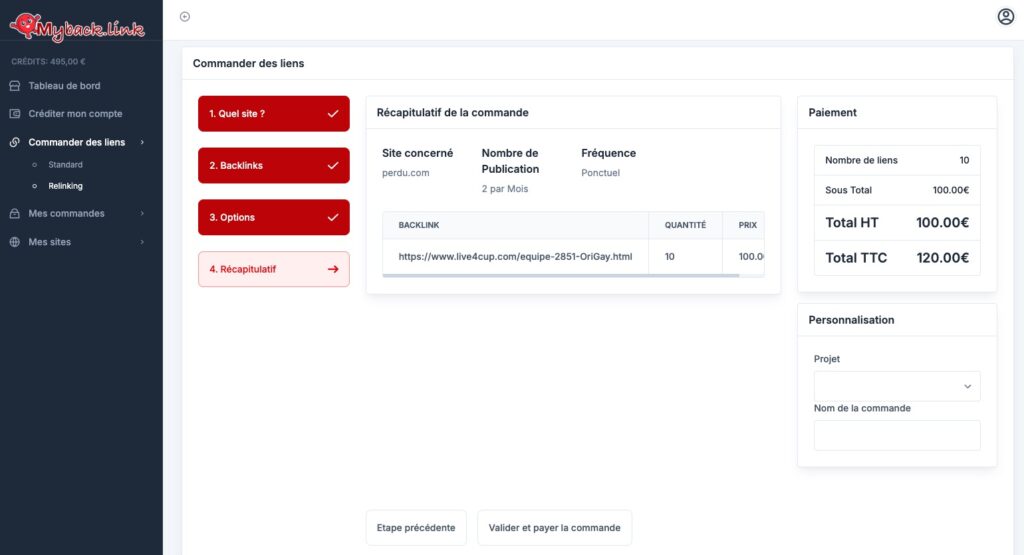
Dans le bloc en haut à droite sont indiqués le montant total HT (hors taxe) et TTC de votre commande. Si vous choisissez de régler avec le solde de votre crédit indiqué en haut à gauche, vous serez débité du montant HT (votre crédit est indiqué HT). En revanche, si vous choisissez de payer votre commande par un autre moyen de paiement et si vous être assujetti à la TVA, vous devrez régler le montant TTC.
Projet : dans le bloc “Personnalisation” vous pouvez choisir d’attribuer votre commande à un projet préalablement créé dans Mes commandes > Mes projets (vous pourrez créer un projet et y attribuer votre commande à postériori).
Nom de la commande : vous pouvez saisir un nom pour cette commande (vous pourrez donner un nom à votre commande à postériori). La saisie d’un nom de commande n’est que déclarative et vous permet de vous y retrouver plus facilement dans l’historique de vos commandes.
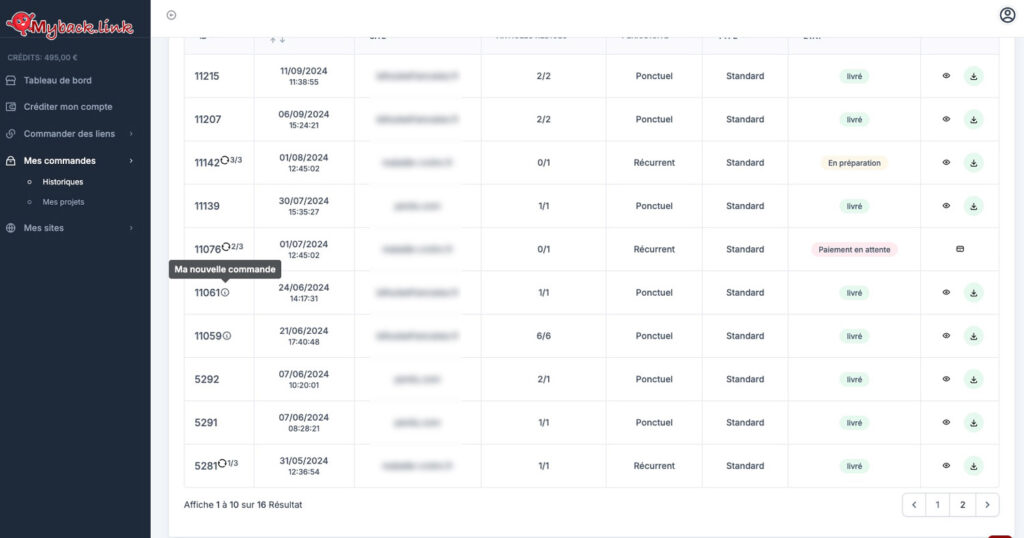
Valider et payer la commande
En cliquant sur “Valider et payer la commande” le formulaire de paiement apparaît. Choisissez votre moyen de paiement et procédez au paiement pour lancer la production de votre commande.
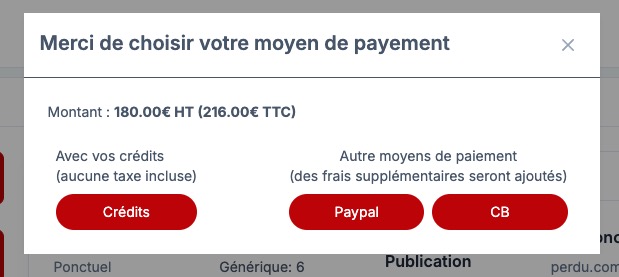
Crédits : le solde de vos crédits sera débité du montant HT de votre commande.
PayPal : le formulaire PayPal apparaîtra et vous devrez payer le montant TTC (si vous êtes dans un pays assujetti à la TVA) de votre commande.
CB : le formulaire de paiement CB apparaîtra et vous devrez payer le montant TTC (si vous êtes dans un pays assujetti à la TVA) de votre commande.